ドット絵のソフト・ツールまとめ
今回はドット絵を描くためのソフトをいくつか紹介していきます。
これでとりあえず一通り網羅しているかなという感じ↓
PC
Pixel Studio for pixel art(無料)初心者~中級者(スマホ版もあり
EDGE(無料)初心者~中級者
GraphicsGale(無料)初心者~中級者
D-PIXED(無料)初心者~中級者
Aseprite(有料)初心者~上級者 ←おすすめ
CLIP STUDIO PAINT(有料)初心者~中級者
ペイント(無料)初心者
Photoshop(有料)中級者~上級者←おすすめ
スマホ
dotpict(無料)
Pixel Studio for pixel art(無料)初心者~中級者
描き方のコツはこちらの記事でまとめました↓
イラストソフトとドット絵専用ソフトについて
ドット絵を描く場合、イラストソフトかドット絵専用ソフトを使うことになります。
イラストソフトの場合、ドット絵専用に初期設定をいじらないといけないので、やや面倒なことが多いです。(アンチエイリアスの削除や、キャンバス設定など)
ですが、手書きで書いた下書きをスキャンして貼るなどができるので、上級者であればむしろ使いやすいことがあります。
一方で、ドット絵専用ソフトであれば初期設定の面倒さは無く、すぐに描き始められます。
UI的にもほしい機能がすぐに使えるようになっているので、描きやすいのがメリット。
イラストソフトの例はPhotoshopやCLIP STUDIO PAINT。
ドット絵専用ソフトの例はAsepriteやor pixel artなどです。
PC
ドット絵を描くためのソフトは意外と多く見つかります。
それぞれ特徴が異なるので、自分に合ったものを選びたいところ。
個人的にはAsepriteやPhotoshopがおすすめです。
Pixel Studio for pixel art(無料)
Pixel Studio for pixel artはドット絵専門のソフトに特化しており、余計な機能がないので使いやすいです。
見た目も直感的に扱えますね。
UIの仕組みが少し他と違うので、最初は少し手間取りますが、慣れると問題ないレベル。
カラーパレットが使いにくいかなという感じ。
とはいえ、無料の機能としては十分すぎるほどあります。
ほかのPCの無料ソフトと比較すると、UIの見た目はかなり良いですね。
アニメーションの制作も可能。
ダウンロードはSTEAMからできます。
スマホ版もあり
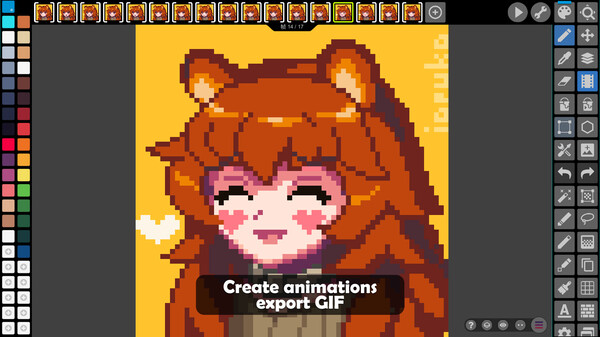
Pixel Studio for pixel artの主な特徴
・すぐにドット絵を描き始められる
・UIが少し癖があるが、見た目はきれい
・無料ソフトの中ではおすすめできる
PC版ダウンロード先↓

EDGE(無料)
EDGEはドット絵制作に特化したフリーソフトで、かなりメジャー。
Photoshopからドット絵だけの機能を抽出し、ほかの要素を省いたような感じの使用感。
通常、イラスト系のソフトでドット絵を描く場合、アンチエイリアスの設定や単位の変換などのっドット絵を描くための初期設定をいじる必要があります。
ですが、EDGEはそのような設定なしに描き始められるのでかなりお手軽ですね。
価格も無料で使うことができますが、有料版のEDGE2もあります。
こちらは特殊な飾り文字や塗りつぶしが使えるので、よりがっつりドット絵を描くときにおすすめ。
パレットが256色までしか使えないので、独自の色調を作るのは難しめ。
Photoshopとかと違って操作のアンドゥ・リドゥ(やり直し・元に戻す)の履歴の上限が無いのはうれしいポイント。
EDGEの主な特徴
・すぐにドット絵を描き始められる
・パレット上限が256色
・レイヤー管理が少しわかりにくい
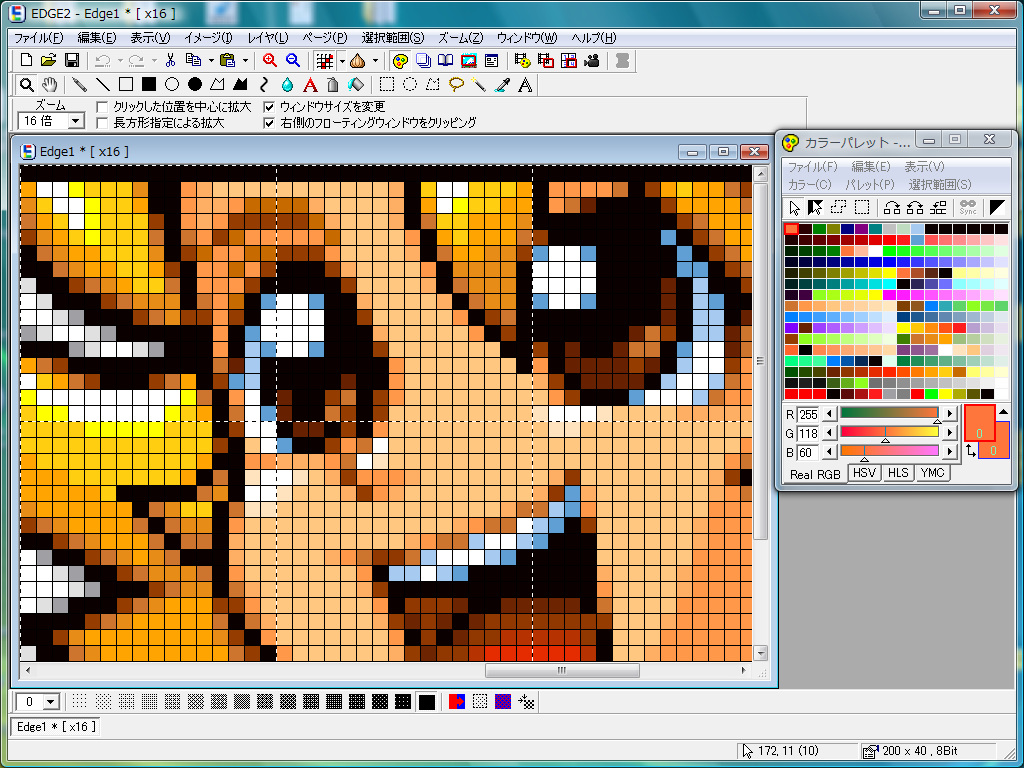
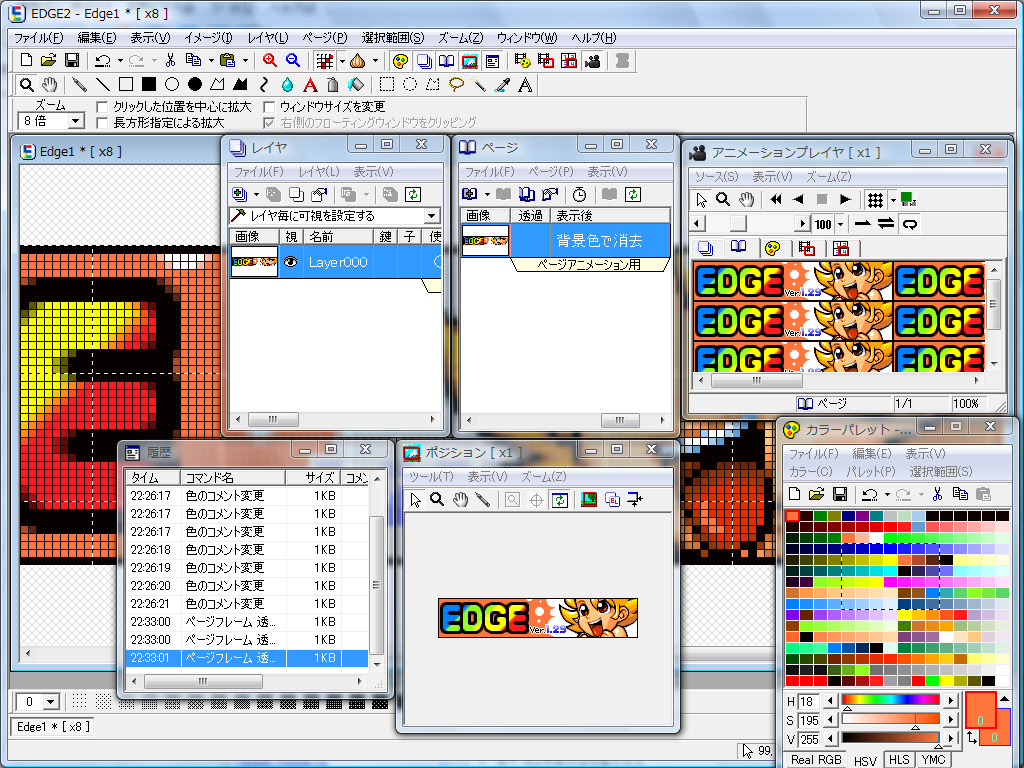
ダウンロード先↓
GraphicsGale(無料)
GraphicsGaleはEDGEと似たような操作感です。
こちらもドット絵に適した設定がされているので、初心者でも過ぎに始めやすいです。
EDGEとの違いとして、こちらはアニメーションのレイヤー管理がしやすくなっているのが特長。
オニオンスキンが使えるので、アニメーションの動きも確認しやすくて便利。
GraphicsGaleは以前は有料版だったものも無料となり、GIF形式にも対応するようになりました。
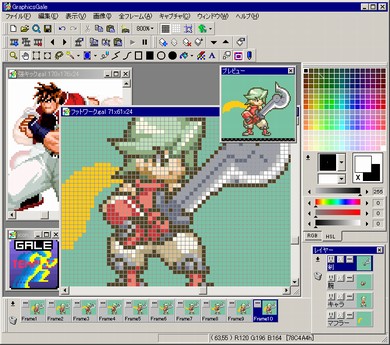
ダウンロードはこちら↓
GraphicsGaleの主な特徴
・すぐにドット絵を描き始められる
・アニメーション機能が使いやすくて便利
D-PIXED(無料)
D-PIXEDもドット絵用のソフトですが、上記のEDGE、GraphicsGaleと使用感が似ています。
この3つに関しては機能的にはほぼ同じなので、好きなのを使うと良いです。
デメリットとしてはGIFに対応していない点。
そのため、アニメーションを使うならEDGE、GraphicsGaleのほうがおすすめ。
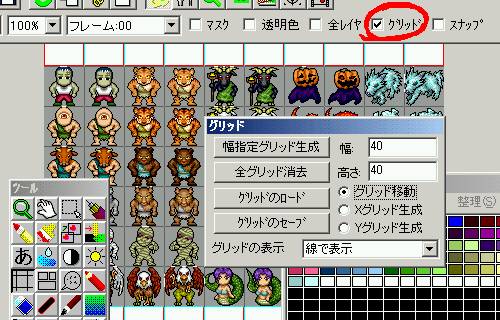
D-PIXEDの主な特徴
・すぐにドット絵を描き始められる
・GIFに未対応なのでアニメーションを作るならほかのソフトが良い
Aseprite(有料)
Asepriteはドット絵に特化したものです。
steamからダウンロード可能。
UIがおしゃれかつシンプルで見やすく、扱いやすいので最もおすすめできます。
シンメトリーに書く機能がついていたり、ドットのパターン機能も充実
特にレイヤーやアニメーションの管理もUIが良くてかなり便利で、GIFを作りたい人はこのAsepriteをつかってほしいですね。
価格は2023年時点で買い切りで2000円ほどなのでめっちゃおすすめできます。

ドット絵のソフトは古いものが多い中、このAsepriteは最近のものでその分機能が充実しています。
現在もアップデートが続いているので、今後もより便利になっていきますね。
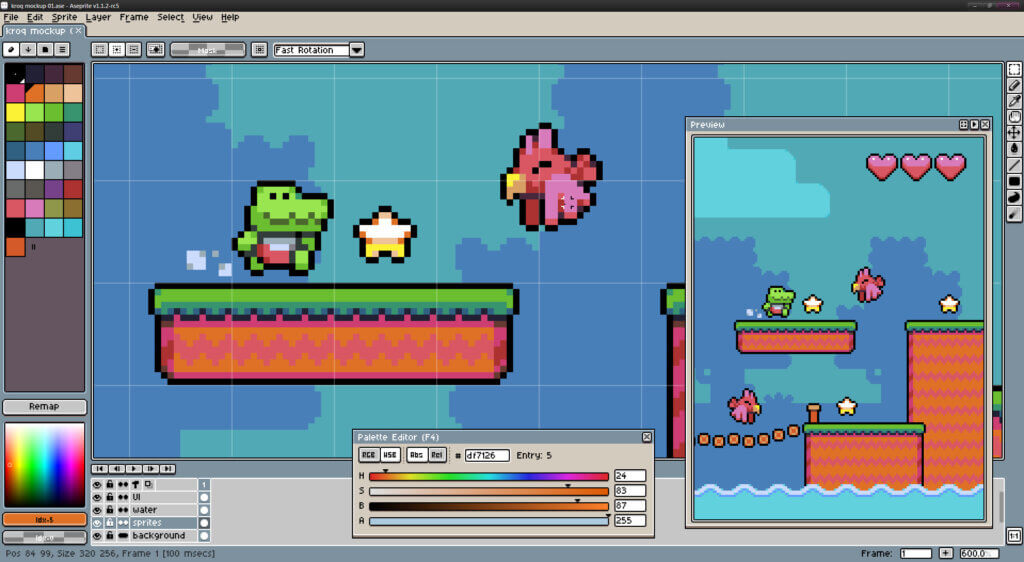
Asepriteの主な特徴
・すぐにドット絵を描き始められる
・レイヤー管理が簡単
・アニメーション制作がとても楽
・ドット絵を描くために欲しい機能が多彩
・有料(約2000円)だが、機能を考えると一番おすすめ。
自分はこのソフトをよく使っているので、機能を簡単にまとめました、!
CLIP STUDIO PAINT(有料)
イラストアプリで定番のCLIP STUDIOもドット絵を描くことができます。
標準機能でドット絵の機能が備わっているので、使いやすいと思います。
PC、タブレット、スマホのどれでも使えるので、いつでもかけるのはうれしいところ。
アニメーションの作成も可能。

ドット絵だけを描くなら上記のAsepriteのほうが圧倒的に使いやすいですが、ドット絵
以外のイラストを描くなら、このCLIP STUDIO PAINTを使ってもいいですね。
費用は高めなので、ドット絵だけを描くなら上記のAsepriteのほうがおすすめ
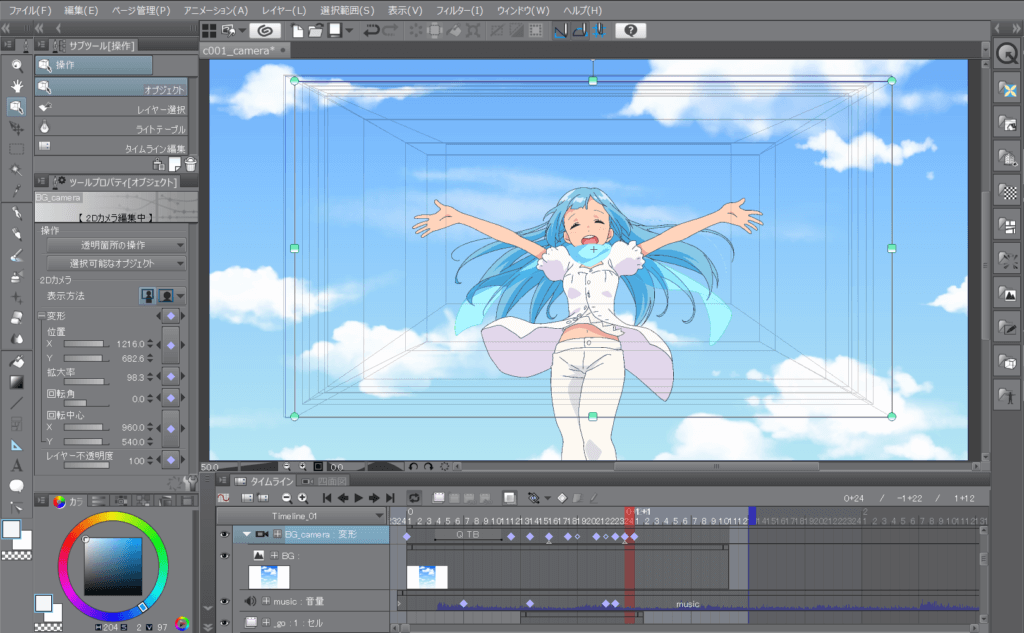
CLIP STUDIO PAINTの主な特徴
・ドット絵以外の絵も描くならかなりおすすめ
・ドット絵の設定もあり、Photoshopよりはドット絵を描くのが始めやすい
・買い切りで約5000円、月額で約480円
ペイント(無料)
ペイントでも一応ドット絵を描くことができます。
ただレイヤーやアニメーションの機能が使えないので他の無料ソフトを使って早々に慣れた方がいいです。
ペイントの主な特徴
・超初心者向け
・小さいドット絵を描くならありかも
Photoshop(有料)
Photoshopでもドット絵を描くことができます。
機能がかなり多いので、自由度の高い表現や特殊な表現などができます。
僕もドット絵はPhotoshopで描いています。
Photoshopは有料の月額制なので意外と高くつくのがデメリット。
ですが、現在CS2なら無料で使えます。
ドット絵を描くぐらいならCS2でも十分な機能がついているので、最初はこちらでもいいと思います。
Photoshopは写真や画像の加工もできるので、有料のものを買ってしまってもいいですね。
無料の体験期間もあるので一度触ってみるのがおすすめ
有料版のダウンロードはこちらからできます↓
CS2のダウンロード方法はこちらに詳しい記載があります↓
Photoshopの主な特徴
・ドット絵用の設定が必要
・最初は覚えるのが大変だが、できることの幅が広い
スマホ
dotpict
dotpictはドット絵のスマホアプリです。
スマホなのでPCに慣れていると機能がある程度制限されるので不便なところも多々ありますが、スマホで手軽にかける点でかなり良いと思います。
また、コミュニティ機能もあり、自分のドット絵を投稿したりほかの人の作品を見られるので上達の励みにもなりますね。

表示できるパレット数が少なかったりして、シンプルな分高度な作業ができませんが、50×50ぐらいまでの小さめのサイズのドット絵を描くなら使いやすいです。

ドット絵変換ツール
ドット絵の変換ツールについても軽く紹介しておきます。
ドット絵変換は写真をアップロードすると、その画像をもとにドット絵風に自動で変換してくれます。
自動なので多少荒い部分がありますが、自分でドットを打つ時の資料として使えるのでその点で使ってみるのはアリ。
ドット絵ナニカ
ドット絵ナニカで特徴的なのは色に番号が振ってあることです。
これはどうぶつの森や刺繍、アイロンビーズ用で使いやすいようにするため。
16~256ドットまでのサイズ指定が可能
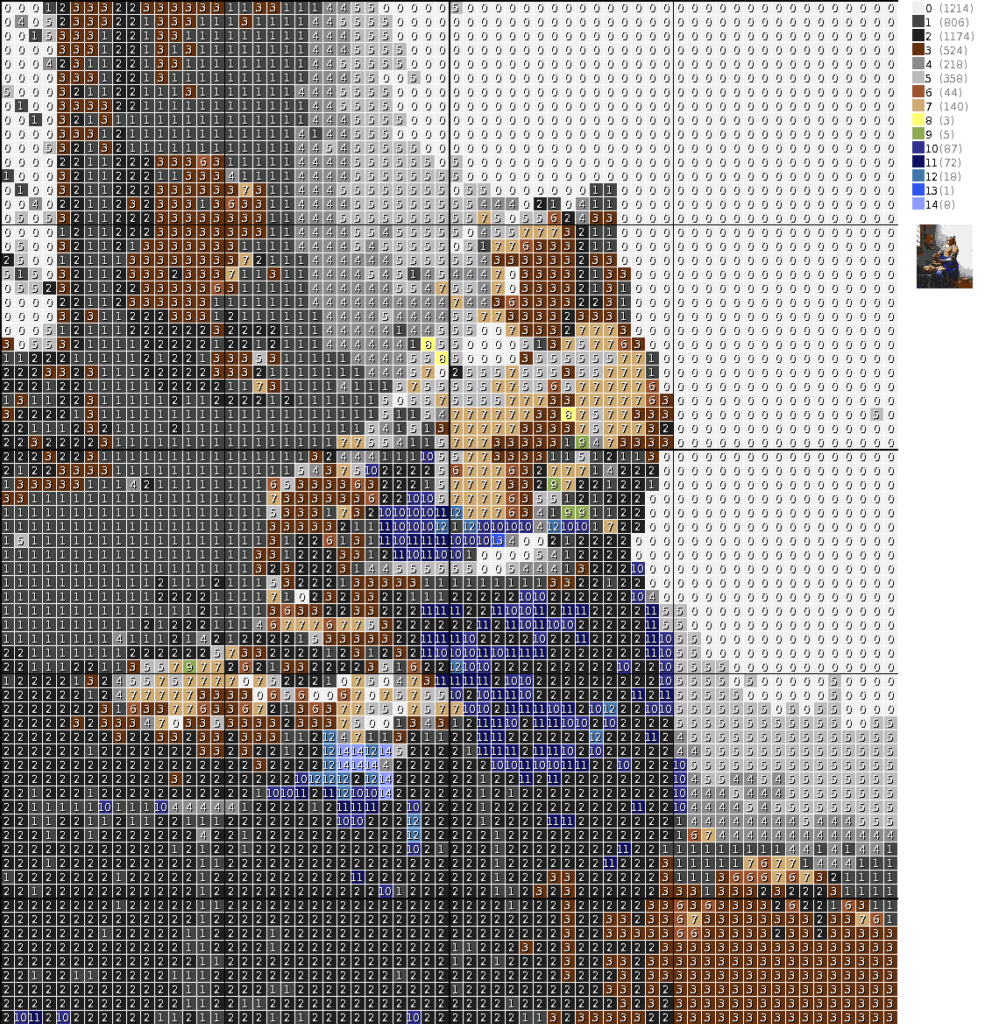
ドット絵コンバータ
ドット絵コンバータの機能として、色数、平滑化、輪郭、彩度など、細かい設定が多いのが特長。
そのため、1枚の画像からいろんな雰囲気のドット絵を作成できます。
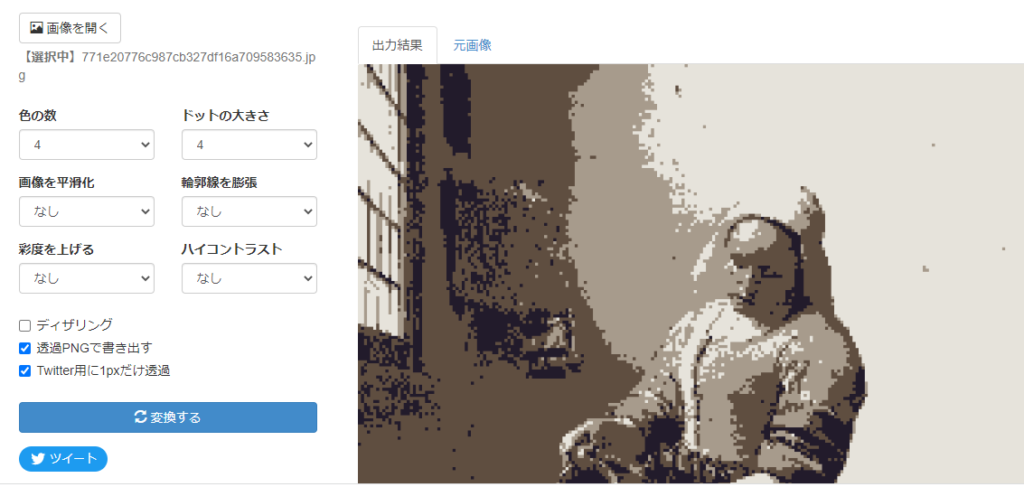
ドット絵の上達の参考になる本
最後にドット絵の上達の参考になる本をまとめた記事を紹介します。
ドット絵自体の本はそこまで多くないのですが、内容が分かりやすいものが多いです。
僕が読んだ中では下記の本が一番おすすめ。
今どきのエモいドット絵を描くのに最適な本で、詳しいPhotoshopの使い方も解説してあります。
詳細は下記の記事でも紹介しているので、合わせて参考にしてみてください、、!





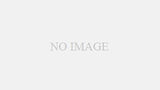



コメント